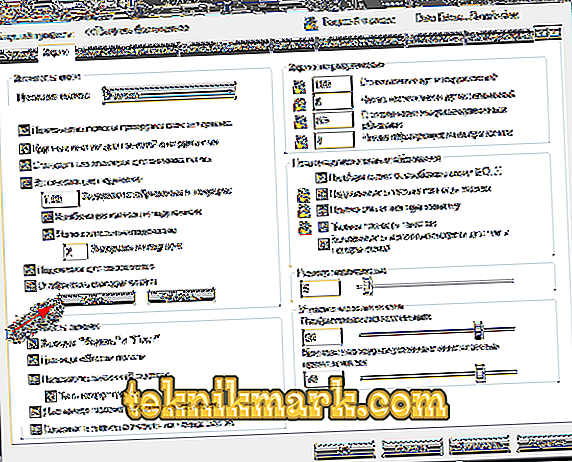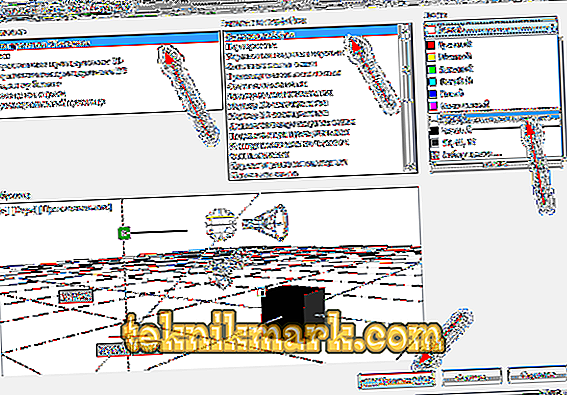Pēc noklusējuma AutoCAD programmā darba vides ēnojums ir melns vai tuvāks tumši pelēkajam, bet ikvienam ir atšķirīga krāsu uztvere, dažiem cilvēkiem darba telpai ērtai aktivitātei jābūt baltai, tumšāku toņu gadījumā.

Šajā rakstā tā būs tikai atbilde uz jautājumu par to, kā mainīt fona krāsu AutoCAD (nejaukt ar fona attēla iestatīšanu).
Kā padarīt baltu fonu
Tātad, kā jūs mainīt fona krāsu uz baltu? Neatkarīgi no izmantotās programmas versijas darbības princips ir vienāds un metode ir vienāda ikvienam, tikai pieejamās funkcijas atšķirsies versijās 2010/2012/2013/2014 no 2015/2017).
- Ir vairākas iespējas, kā nokļūt iestatījumos, kas nepieciešami, lai mainītu fona krāsu:
- vienkāršākais ir ievadīt komandu "Iestatīšana";
- noklikšķiniet uz peles labās pogas komandrindā, lai atvērtu uznirstošo izvēlni un sarakstā atlasītu "Parametri";

"Parametri" AutoCAD
- Varat izmantot cilni "Pakalpojums" un saraksta apakšā noklikšķiniet uz "Iestatījumi".
- Pēc veiksmīgas sadaļas “Iestatījumi” (Opcijas) ievadīšanas dodieties uz otro cilni “Displejs” (Displejs).
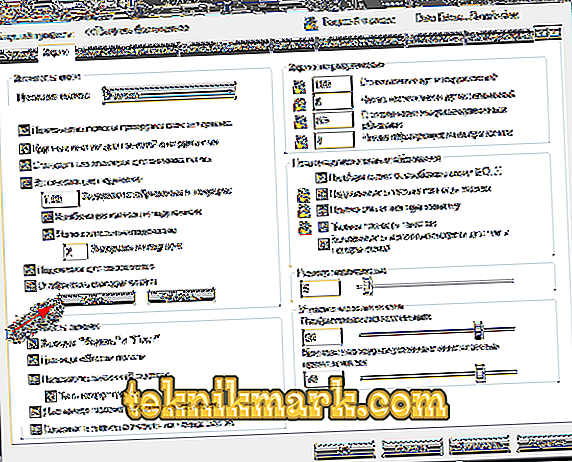
AutoCAD ekrāns
- Ja jums ir arī jāmaina interfeisa galvenās konsoles krāsa, tad rindā “Krāsu shēma” (Color Scheme) izvēlieties “Dark” vai “Light”.
- Tātad, lai mainītu fonu automātiskajā lodziņā, noklikšķiniet uz pogas “Krāsas” (Krāsas). Atveras loga krāsu zīmēšanas logs.
- Šajā logā slejā “Konteksts” atlasiet “2D modeļa telpa”, kas ir darba vide.
- Sarakstā "Interfeisa elements" (Interfeisa elements) izvēlieties "Vienveidīgs" (Vienveidīgs backgraund).
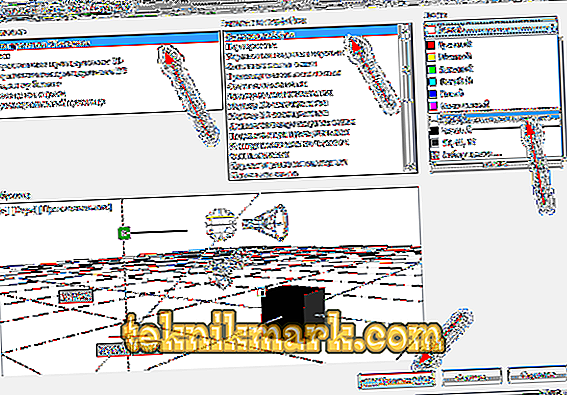
"Space 2D modelis" Avtokadā
- Kolonnā “Tint” atlasiet vajadzīgo krāsu un, kad esat pabeidzis, noklikšķiniet uz “Apply” (Lietot un aizvērt).
Jāņem vērā arī tas, ka krāsu spektra izvēle nav ierobežota, un, noklikšķinot uz pogas “Select Color”, tiks atvērts logs ar paleti, kurā var izvēlēties jebkuru krāsu.
Tas ir viss, kas nepieciešams, un tagad jūs zināt, kā padarīt baltu fonu auto-caddy.
Kā mainīt krustojuma krāsu
Ir nepieciešams ņemt vērā tik svarīgu atribūtu kā “Crossings”, un to, ka tie var palikt tādā pašā krāsā kā darba zona, un darbības laikā tas vienkārši nebūs redzams, piemēram, melns krustiņš pret tumši pelēku fonu.
Lai mainītu kolonnas "Interface Element" krāsu, atlasiet "Crosshairs" un iestatiet jebkuru toņu, kas būs patīkama uztverei galvenajā darba zonā.

Pēc analoģijas jūs varat konfigurēt ne tikai fona krāsu automātiskajā lodziņā, bet arī citus darba saskarnes elementus, piemēram:
- “Galvenās tīkla līnijas” (režģa galvenās līnijas);
- "Starpposma režģa līnijas" (režģa apakšējās līnijas);
- "Auto Track Vector";
- “Padoms zem pasvītrojuma”;
- "Rāmja vadības virsotnes" (rāmja vadības virsotnes) utt.
Rezultāts ir šāds: visām manipulācijām jābūt balstītām uz vienu principu: kad mēs mainām fona nokrāsu, mums tas ir jāmaina visai saskarnei.
Jūs varat viegli iestatīt spilgtu, bagātu sarkanu fonu, bet tajā pašā laikā „zaudēt” pāris galvenās vadības.