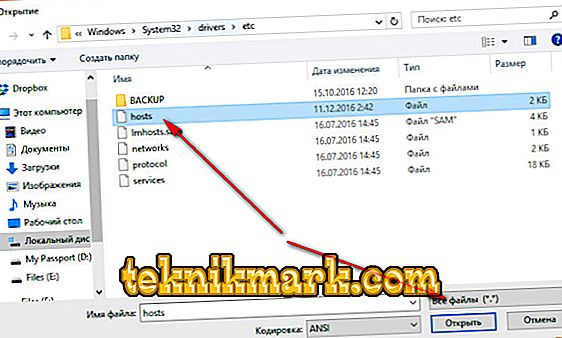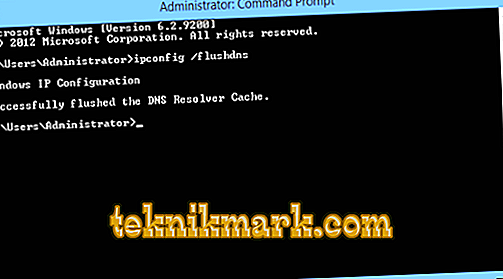Windows ir plaši izmantota GUI balstīta operētājsistēma. Kā Windows lietotājs, iespējams, esat saskārušies ar Connectionfailure kļūdas ziņojumu. Šis raksts palīdzēs jums atrisināt problēmu.

Ikreiz, kad mobilajā tālrunī vai datorā rodas problēma, pirmais solis, ko mēs veicam, ir pārstartēt ierīci. Vairumā gadījumu tam vajadzētu atrisināt problēmu. Pārstartējiet datoru un, ja tas nepalīdz, izpildiet šos ieteikumus pēc kārtas. Uzziniet, kas jūsu sistēmā ir nepareizi. Tas palīdzēs jums atrisināt problēmu pēc iespējas ātrāk.
Connectionfailure kļūdas cēloņi
Jūs varat saskarties ar šādu kļūdu, mēģinot savienot datoru (Windows 7/8 / 8.1 vai 10) ar internetu, izmantojot platjoslas savienojumu. Saskaņā ar tehnisko informāciju Connectionfailure kļūda ir viena no visbiežāk sastopamajām sistēmām Windows. Varbūt iemesls ir tas, ka modems ir konfigurēts nepareizi, bet var būt arī citi faktori:
- Bloķēt ugunsmūri.
- Antivīrusu bloķēšana.
- Vecāku kontroles iestatījumi.
- Failu saimnieki.
- Problēmas ar pārlūku.
- Darbs serverī.
- Nepareizi DNS iestatījumi.
- Pakalpojuma sniedzēja tehniskais darbs utt.
Jebkurš no iepriekš minētajiem iemesliem var liecināt par Connectionfailure kļūdas ziņojumu. Apsveriet problēmas un to risinājumus sīkāk.
Veidi, kā atrisināt kļūdu
Pirms sākat meklēt citu risinājumu un veikt jebkādas izmaiņas, vispirms izmēģiniet vienkāršus un pamata ieteikumus. Šeit ir daži no tiem: restartējiet datoru un / vai modemu vai jebkuru citu ierīci, lai izveidotu savienojumu ar internetu. Šīs darbības ir visvienkāršākais un pirmais solis, lai novērstu jebkādas problēmas. Vairumā gadījumu atsāknēšana noteiks kļūdu Connectionfailure. Ja tas neatrisina jūsu problēmu, izpildiet šos ieteikumus.
Ugunsmūra bloķēšana
Ugunsmūris tiek izmantots, lai novērstu nesankcionētu lietotāju piekļuvi jūsu datora failiem un resursiem. Diemžēl Windows ugunsmūris nav perfekts un var kaitēt jūsu datoram. Labākā ugunsmūra programmatūra ir pieejama Windows, lai jūs to varētu atspējot un izmantot citu programmatūru. Tālāk ir sniegti norādījumi par Windows ugunsmūra atspējošanu un pārlūkprogrammas labošanu:
- Noklikšķiniet uz Windows un X ikonas un ritiniet uz augšu un noklikšķiniet uz vadības paneļa.
- Noklikšķiniet uz Sistēma un drošība.
- Noklikšķiniet uz Windows ugunsmūris.
- Izvēlieties, lai iespējotu vai atspējotu Windows ugunsmūri.

- Atlasiet Atspējot Windows ugunsmūri (nav ieteicams) privātajiem un publiskajiem tīkla iestatījumiem un pēc tam noklikšķiniet uz Labi.
Pēc tam restartējiet datoru un pārbaudiet tīkla darbību. Ja problēma nav atrisināta, turpiniet ar nākamo risinājumu.
Atspējot antivīrusu
Sākot ar Windows 10 jubilejas atjauninājumu 2016. gada vasarā, Windows Defender faktiski var strādāt kopā ar citu pretvīrusu programmu. Cita lietojumprogrammas instalēšana neizslēdz pats Windows Defender, bet tikai tās reālā laika aizsardzības komponents. Tas nozīmē, ka trešās puses lietojumprogramma nodrošina aizsardzību reālā laikā, bet jūs joprojām varat veikt skenēšanu manuāli, izmantojot Defender, kad vien vēlaties.
Ja vēlaties pārliecināties, ka Windows 10 Defender aizsardzība pret reālā laika režīmu ir atspējota vai atkārtoti iespējota pēc trešās puses pretvīrusu programmas atinstalēšanas, noklikšķiniet uz Sākt, ievadiet Defender un pēc tam atlasiet Windows Defender.
- Galvenajā Windows Defender logā augšējā labajā stūrī noklikšķiniet uz pogas Iestatījumi.
- Atveras iestatījumu logs. Lūdzu, ņemiet vērā, ka varat piekļūt arī izvēlnē “Iestatījumi” - “Atjauninājumi un drošība” - „Windows Defender”. Tikai pārliecinieties, vai reālā laika aizsardzības slēdzis ir iestatīts tā, kā vēlaties.

Slēdzis "Reālā laika aizsardzība" ir iestatīts
Ir vēl viena lieta, kas jums jāzina par Windows 10 aizsardzību reālajā laikā. Ja jūs to atspējojat un jums nav instalēta cita pretvīrusu lietojumprogramma, Defender automātiski restartēs reālā laika aizsardzību, kad sistēma Windows restartēs. Tas nenotiks, ja lietosiet trešo personu pretvīrusu lietojumprogrammu. Lai atspējotu skenēšanu un bloķētu tīklu, varat vienkārši izslēgt visu sistēmas disku no skenēšanas.
- Dodieties uz “Iestatījumi” - “Atjaunināt un drošināt” - „Windows Defender” un noklikšķiniet uz saites “Pievienot izņēmumu”.
- Noklikšķiniet uz pogas Izslēgt mapi un izvēlieties C: \ t
Ja datorā ir papildu diski, varat tos izslēgt. Šo disku izslēgšana ir līdzīga pretvīrusu aizsardzības atspējošanai.
Atspējojiet Windows Defender operētājsistēmā Windows 7 vai 8
Operētājsistēmā Windows 7 un 8, ja vēlaties palaist citu pretvīrusu lietojumprogrammu, pilnībā jāizslēdz Windows Defender. Jūs nevarat vienkārši atspējot reāllaika aizsardzību, kā tas ir Windows 10. Atkal, Defender automātiski jāatspējo, instalējot trešās puses lietojumprogrammu un atkārtoti iespējojot, ja atinstalēsiet šo lietojumprogrammu vēlāk.
- Lai atvērtu programmu Windows Defender, noklikšķiniet uz Sākt, ievadiet Defender un noklikšķiniet uz Windows Defender.

- Atveriet izvēlnes lapu “Rīki” un pēc tam noklikšķiniet uz saites “Opcijas”.
- Kreisajā rūtī noklikšķiniet uz cilnes “Administrators” un pēc tam atzīmējiet izvēles rūtiņu “Lietot šo programmu”. Kad esat pabeidzis, noklikšķiniet uz pogas Saglabāt.
Windows Defender apstiprina, ka esat to atspējojis. Gatavs!
Vecāku kontrole
Microsoft piedāvā vecāku kontroli visām ierīcēm un operētājsistēmām, lai bērni nevarētu piekļūt lietām, kas nav piemērotas viņu vecumam. Šī ir ļoti noderīga iezīme, bet tas var ļoti traucēt lietotājus, ja tas pastāvīgi darbojas. Tas neļauj pieaugušajam, kam ir tiesības izmantot katru funkciju, piekļūt visam. Tāpēc tā izslēgšana ir tikpat svarīga kā tā ieslēgšana.
Dažādām Windows versijām ir dažādas programmas, kas atbalsta vecāku kontroli. Līdz ar to ir dažādi veidi, kā tos atspējot. Šajā rakstā ir uzskaitītas visas metodes, ko varat izmantot, lai atceltu vecāku kontroli Windows XP, Windows 7, Windows Vista un Windows 10.
Windows 7 ar vecāku kontroli:
- Uzdevumjoslas kreisajā stūrī noklikšķiniet uz pogas "Sākt".
- Kolonnā pa labi jūs atradīsiet vadības paneli. Noklikšķiniet uz virsraksta “Lietotāja konti un drošība”.

- Noklikšķiniet uz Vecāku kontrole un atspējojiet funkciju.
Tas atspējos vecāku kontroli, ko var iespējot jebkuram lietotāja kontam. Pārstartējiet datoru un pārbaudiet tīklu.
Windows 7, Vista un XP ar Windows Essentials:
- Dodieties uz vadības paneli, kā norādīts iepriekš, un atlasiet izvēlni "Izņemt programmas", kas būs zem virsraksta "Programmas".
- Instalēto programmu sarakstā atrodiet Windows Essentials. Atlasiet to un noklikšķiniet uz "Atinstalēt / mainīt". Šī opcija būs saraksta augšdaļā blakus organizācijai.
- Pēc tam noņemiet atzīmi „Ģimenes kontrole” un turpiniet.
- Restartējiet sistēmu, lai jūsu dators pielāgotu veiktās izmaiņas.
- Atveriet tīmekļa pārlūkprogrammu un ievadiet //account.microsoft.com/family un piesakieties, izmantojot kontu, kas tika izmantots vecāku kontroles iestatīšanai.
- Lai noņemtu sevi no drošības, vispirms ir jānoņem visi bērni. Lai to izdarītu, noklikšķiniet uz Atlasīt bērnu, lai dzēstu vai mainītu tās iestatījumus.
- Izvēlieties bērnus pa vienam un izdzēsiet.
- Tagad jums ir jāiet atpakaļ uz galveno piekļuves iestatījumu lapu un atlasiet sadaļu “Dzēst” virs sadaļas “Pieaugušie”.
- Atlasiet sevi un noklikšķiniet uz Dzēst.
Tagad jūsu kontam tagad beidzot nav vecāku kontroles.
Operētājsistēmai Windows 10:
- Atveriet tīmekļa pārlūkprogrammu un adrešu joslā ievadiet //account.microsoft.com/family.
- Atvērtajā tīmekļa lapā piesakieties savā kontā.
- Būs divas sadaļas: pieaugušie un bērni. Atlasiet to, kuru vēlaties noņemt no privātuma.
- Ja vēlaties noņemt sevi, dodieties uz sadaļu Pieaugušie. Tomēr, pirms izdzēsīsit sevi, jums būs jānoņem visi bērni.
- Dodieties uz kādu no sadaļām, atlasiet kontu, kuru vēlaties noņemt, un noklikšķiniet uz Dzēst.
Pārstartējiet datoru un pārbaudiet internetu.
Bloķēt no saimnieku faila
Ja izmantojat operētājsistēmu Windows 8, Windows Defender darbojas pēc noklusējuma un neļauj modificēt resursdatora failu. Jums būs jāatļauj šī faila rediģēšana, dodoties uz Windows Defender un veicot šīs darbības:
- Dodieties uz Windows Defender, pārvietojiet kursoru uz labo stūri, lai atvērtu navigācijas rūti.
- Noklikšķiniet uz ikonas, kas izskatās kā palielināms stikls, lai sāktu meklēšanu.
- Ievadiet Windows Defender un atlasiet to sarakstā.
- Atverot programmu Windows Defender, noklikšķiniet uz cilnes Iestatījumi.
- Pēc tam ievadiet resursdatora faila atrašanās vietu atkarībā no Windows instalācijas atrašanās vietas. Šeit ir noklusējuma ceļš: c: logi 3232 utt
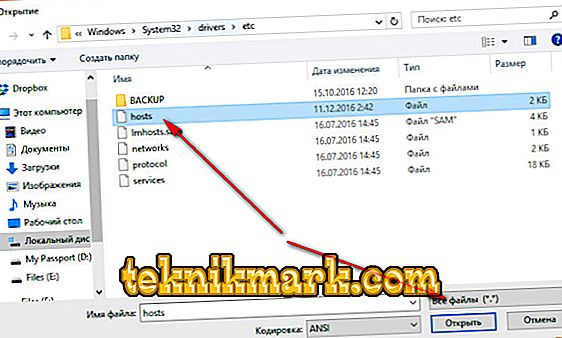
- Noklikšķiniet uz pogas “Pievienot”, un jūs redzēsiet, ka tas tiks pievienots sarakstam zem failiem.
- Noklikšķiniet uz “Saglabāt izmaiņas” apakšējā labajā stūrī un pēc tam aizveriet programmu Windows Defender.
Nākamais solis ir faila rediģēšana. Saskaņā ar iepriekš sniegtajām instrukcijām, jums būs nepieciešams rediģēt failu kā administrators. Atkal atveriet labo pusi un pēc tam atrodiet Notepad. Atveriet to kā administratoru.
- Atveriet failu saskaņā ar HOSTS faila ceļu.
Dokumenta beigās jums jāpievieno tās vietnes IP adrese un URL, uz kuru mēģināt piekļūt. Piemēram: 127.0.0.1 www.url.com
- Veiciet izmaiņas un noklikšķiniet uz “Saglabāt”, noklikšķinot uz “Fails”, lai atvērtu izvēlni.
Tas pabeidz HOSTS faila rediģēšanu sistēmā Windows 8.
Operatora faila rediģēšana operētājsistēmā Windows 10
Operētājsistēmā Windows 10, pirms sākat veikt saimniekdatora faila izmaiņas, ir jāatrisina liela problēma. Lai veiktu izmaiņas, jums būs nepieciešama administratora piekļuve. Ja jums ir kādi jautājumi par administratora piekļuvi, skatiet vietējo kontu Microsoft administratoru vai sazinieties ar vietējo Windows administratoru. Microsoft dokumentācijā vietējie konti nozīmē "datorā". Lai ātri un viegli modificētu resursdatora failu, rīkojieties šādi:
- Piesakieties kā administrators.
- Ar peles labo pogu noklikšķiniet uz Windows ikonas rīkjoslā.
- Parādīsies uznirstošā izvēlne. Atrodiet Powershell, pēc tam noklikšķiniet uz šīs opcijas.
- Parādīsies uznirstošs logs, informējot jūs, vai vēlaties atļaut lietojumprogrammai veikt izmaiņas. Lai turpinātu, noklikšķiniet uz "Jā".
- Ievadiet Notepad. Tā kā jūs sākat Notepad no PowershellAdministrator, tā sāk lietojumprogrammu ar atbilstošām administratora tiesībām.
- Izvēlnē Notepad noklikšķiniet uz File (Fails) un pēc tam uz Open (Atvērt). Jums būs jāiet uz mapi, kurā atrodas fails Hosts. Parasti tas: c: Windows System32, utt.

- Ja neesat iespējojis slēpto failu rādīšanu Windows iestatījumos, jūs neko neredzēsiet.
- Ierakstiet Hosts, pēc tam nospiediet Enter. Lūdzu, ņemiet vērā, ka failam nav paplašinājuma. Tā kā Hosts fails ir sistēmisks, tas tiks paslēpts, ja Windows faila iestatījumos nenorādīsiet slēpto dokumentu rādīšanu.
- Šajā brīdī jūs redzēsiet failu Hosts. Jums būs nepieciešams tā servera IP adrese, kurā mēģināt norādīt URL. Pārliecinieties, ka ievērojat norādīto piemēru un ievietojiet atstarpi starp IP adresi un domēna nosaukumu, kuru vēlaties izmantot. Piemēram: 127.0.0.1 www.url.com
Noklikšķiniet uz File (Fails), pēc tam noklikšķiniet uz SAVE (Saglabāt), lai saglabātu failā veiktās izmaiņas.
Piesardzības nolūkā aizveriet Notepad logu un pēc tam atkārtoti ielādējiet resursdatora failu saskaņā ar sākotnējiem soļiem un veiciet dubultu pārbaudi, vai tiek veiktas izmaiņas.
Pārlūka problēma
Nākamais solis ir pārlūkprogrammas iestatījumu pārbaude un to novēršana. Pirmais solis būs dators restartēt. Dažos gadījumos piekļuve vietnei var būt īslaicīgi bloķēta, tāpēc mēģiniet gaidīt vai doties uz citu datoru.
Lai atrisinātu kļūdu Yandex pārlūkprogrammā, rīkojieties šādi:
- Dodieties uz Iestatījumi-Papildu personas datu satura iestatījumi.
- Pārbaudiet šeit šādus elementus:
- Pārstrādātāji - atļaut vietnēm apstrādāt žurnālus.
- Spraudņi - palaist spraudņus tikai svarīgam saturam.
- Uznirstošie logi - bloķējiet uznirstošos logus visās tīmekļa vietnēs.

Nākamais solis ir notīrīt kešatmiņu:
- Atveriet iestatījumus - Advanced-Delete Private.
- Atvērtajā logā pārbaudiet visas izvēles rūtiņas un noklikšķiniet uz "Dzēst vēsturi".
Pārstartējiet datoru un pārbaudiet piekļuvi tīklam. Citas populāras pārlūkprogrammas, piemēram, Chrome un Opera, ir konfigurētas tādā pašā veidā.
Darbojas uz servera
Iemesls, kāpēc nav piekļuves vietnei, var būt pašā serverī. Piemēram, veicot tehnisko darbu. Vienīgais, ko var izdarīt šajā gadījumā, ir sazināties ar servera vai resursu atbalsta dienestu pa e-pastu vai sociālajos tīklos. Varbūt atbalsta personālam būs nepieciešami papildu dati, lai palīdzētu atrisināt jūsu problēmu.
Atjaunot DNS iestatījumus
Dažas ļaunprātīgas programmas maina DNS iestatījumus, kā rezultātā rodas savienojuma kļūda. Vieglākais veids, kā to labot, ir DNS iestatījumu atiestatīšana. To var izdarīt, izmantojot komandrindu:
- Atveriet izvēlni Run via Start vai taustiņu kombināciju Win + R.
- Atvērtajā logā ierakstiet cmd un nospiediet Enter. Tiek atvērta komandu uzvedne.
- Šeit ievadiet ipconfig / flushdns.
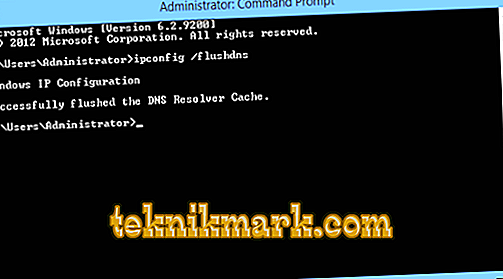
Sāciet atiestatīšanas procesu. Pēc datora restartēšanas pagaidiet, līdz tā ir pabeigta, un pārbaudiet tīkla darbību.
Jūsu pakalpojumu sniedzēja avārijas
Vēl viens izplatīts kļūdas cēlonis ir problēma jūsu interneta pakalpojumu sniedzēja serverī. Jūs pats nevarēsiet atjaunot piekļuvi. Sazinieties ar atbalsta dienestu pa tālruni vai izmantojot vietnes atgriezeniskās saites veidlapu (ja jums ir piekļuve internetam) un gaidiet, līdz operators atbildēs.
TCP / IP atiestatīšana
IP adrese ir unikāls jūsu datora identifikators internetā. IP adreses konflikti var radīt problēmas, veidojot savienojumu ar internetu. Tāpēc, ja sistēmas restartēšana un citi padomi nedarbojas, varat mēģināt atiestatīt TCP / IP.
Neatkarīgi no tā, vai lietojat Windows Vista, 7, 8, 8.1 vai Windows 10, varat palaist vienu komandu, izmantojot komandrindu, un tas atiestatīs TCP / IP:
- atveriet CMD ar administratora tiesībām, kopējiet un ielīmējiet šādu komandu:
- netshintip reset reset.log.
- pēc ievadīšanas nospiediet Enter.
Pēc iepriekš minētās komandas izpildīšanas restartējiet datoru. Pārbaudiet, vai interneta savienojuma problēma ir fiksēta. Ja nē, pārejiet pie nākamā risinājuma.
Izveidojiet iezvanes savienojumu
Dažreiz jūsu pašreizējais savienojums sesijas laikā var tikt bloķēts. Lai atrisinātu šo problēmu, tiks izveidots jauns modema savienojums:
- Ar peles labo pogu noklikšķiniet uz iezvanes savienojuma, pēc tam atlasiet "Izveidot kopiju" un dodieties uz tīkla iestatīšanas vedni.
- Noņemiet esošo savienojumu, izpildot tālāk norādītās instrukcijas.
- Dodieties uz Tīkla un koplietošanas centru, bet operētājsistēmā Windows 10 to sauc par tīklu un internetu.
- Izvēlieties Mainīt adaptera iestatījumus.
- Tagad jūs varat redzēt modema vai modema savienojumu. Ar peles labo pogu noklikšķiniet uz šī savienojuma un izvēlieties Izveidot dublikātu.
Jūs tikko izveidojāt sava esošā savienojuma kopiju. Tāpēc tagad varat izdzēst veco savienojumu un mēģināt izveidot savienojumu, izmantojot jauno.
Pārinstalējiet tīkla adapteri
Tīkla adaptera atkārtota instalēšana ir viens no ieteicamākajiem risinājumiem Connectionfailure problēmai. Atinstalējiet un atkārtoti instalējiet tīkla adapteri, izmantojot tālāk norādītās instrukcijas:
- Noklikšķiniet uz Win + K un ievadiet devmgmt.msc.

- Jūs pat varat ievadīt devmgmt.msc tieši meklēšanā.
- Tagad noklikšķiniet uz tīkla adapteriem.
- Atrodiet adapteri, kas savieno jūsu sistēmu ar internetu. Konfigurējiet adapteri atbilstoši pakalpojuma sniedzēja prasībām.
Kad sistēma atsāksies, tas automātiski atjaunos adapteri.
Vadītāja atjaunināšana
Ir ļoti svarīgi arī nepārtraukti atjaunināt draiverus. Lai atjauninātu draiverus, nepieciešams doties uz aparatūras vietni un lejupielādēt jaunāko draiveri. Vai vienkārši instalējiet patentētu programmatūru no ražotāja, kas skenēs jūsu datoru un pats atjauninās draiveri. Pēc datora restartēšanas pārbaudiet problēmu.
Aizstāt failu "RASPPPSE.SYS"
Operētājsistēmā Windows 7 faila “Raspppse.sys” noklusējuma atrašanās vieta ir C: Windows System32 draiveri.
- Pārdēvējiet failu uz “Raspppse1.sys” un atstājiet to tur.
- Kopējiet šo dokumentu no jebkuras citas instalētas sistēmas Windows 7.
- Ielīmējiet to savā sistēmā tajā pašā mapē kā Raspppse.sys.
- Pārinstalējiet modemu un pārbaudiet tīklu.
Vairumā gadījumu viens no šiem padomiem ietaupīs jūs no savienojuma kļūdas kļūdas. Ja jums jau ir radusies šāda problēma vai zināt citus veidus, kā to atrisināt, dalieties ar saviem lasītājiem komentāros saskaņā ar šo pantu.