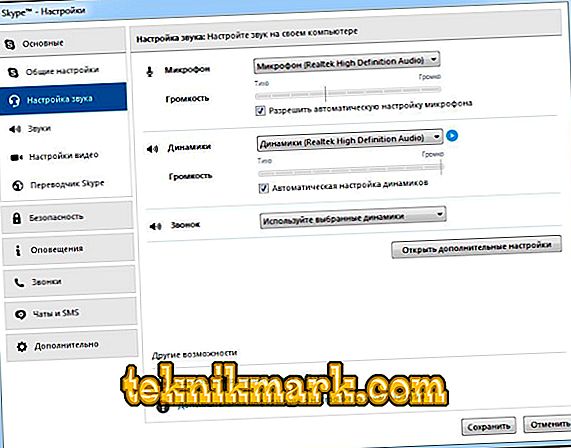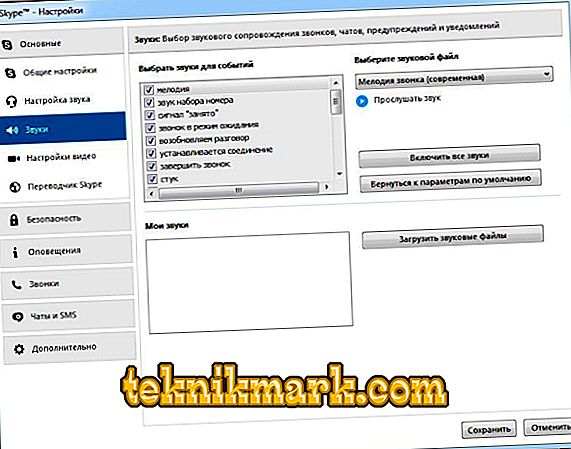Inovatīvo komunikācijas rīku pasaulē Skype (Skype) ir tālu no jauniem, un jau ir uzvarējis daudzus sekotājus, kuru skaits jau vairāk nekā desmit gadus nenogurstoši aug.

Pateicoties Skype, jūs varat piekļūt bezmaksas reāllaika saziņai ar iespēju ne tikai dzirdēt, bet arī redzēt citu personu. Viss, kas nepieciešams, lai izmantotu šo saziņas līdzekli, ir piekļuve internetam, instalētas programmas klātbūtne, kā arī austiņas un webcam.
Sākotnējie iestatījumi
Instalēšanas laikā programma piedāvā ievadīt sākotnējos iestatījumus, izveidot kontu vai pieteikties esošajā kontā, instalēt iemiesojumu un pārbaudīt skaņas un video kvalitāti. Jūs varat nekavējoties izmantot uzlaboto iestatījumu funkciju. Nospiežot pogu "Turpināt", dodaties uz programmas galveno izvēlni.
Pirms konfigurējat Skype, varat pievienot kontaktpersonu sarakstam nepieciešamos cilvēkus. Saskaņā ar iemiesojumu ir meklēšanas lauks ar pazīstamu veselu ikonu kā palielināmo stiklu. Izmantojot meklēšanas informāciju un kontaktinformācijas apmaiņu programmas kreisajā pusē, tiek izveidots kontaktu saraksts.
Noklusētie kontakti ir Echo / Sound Test Service. Izmantojot šo pakalpojumu, varat pārbaudīt skaņas un video pieejamību programmā.

Ja jums pieder moderns klēpjdators, netbook vai planšetdators, kurā instalējāt Skype, šādām ierīcēm ir iebūvēts mikrofons, skaļrunis un kamera, nedrīkst būt problēmas ar komunikācijas veiktspēju, un nav grūti izdomāt, kā izveidot Skype. Bet, ja datoram ir nepieciešams papildus pievienot austiņas un kameru, tad sākumā nepieredzējušam lietotājam var rasties dažas grūtības.
Mikrofona un skaņas iestatījumi
Iekārtas apkalpošana un pareiza mikrofona pieslēgšana datoram noteiks darbību bez papildu regulēšanas. Tā kā datorā ir izveidoti savienojuma iestatījumi, nepieciešamo draiveru uzstādīšana, jautājums par to, kā konfigurēt mikrofonu Skype, netiks parādīts, jo programma iestatīs visus nepieciešamos parametrus darbībai pēc noklusējuma.
Procedūra, kas jāveic, ja Skype nav skaņas:
- Sākumā mēs pārliecināmies, ka mikrofons un skaļruņi ir savienoti ar atbilstošajiem datora savienotājiem.
- Tagad mēs pārbaudām savienojumu ar sistēmu, izmantojot “Control Panel”, kas tiek izsaukts, izmantojot izvēlni “Start”. Dodieties uz cilni "Iekārtas un skaņa", izvēlieties "Skaņa". Iestatījumu logā, kas parādās cilnē "Ierakstīt", parādās mikrofona ikona. Ja jūsu dators izmanto vairākas skaņas kartes, jāizvēlas tā, kurai ierīce ir pievienota. Ja mikrofons ir iebūvēts tīmekļa kamerā, izvēlieties tā nosaukumu. Noklikšķiniet peles labo pogu "Savienot".

- Cilnē Atskaņošana tiek parādīta pievienoto skaļruņu ikona.

- Ja nepieciešamie sistēmas parametri ir pareizi konfigurēti, un skaņa tieši programmā joprojām netiek parādīta, apsveriet, kā iestatīt mikrofonu Skype. Lai to izdarītu, dodieties uz programmu cilnē “Rīki”, sadaļā “Iestatījumi” un atlasiet vienumu “Skaņas iestatījumi”.
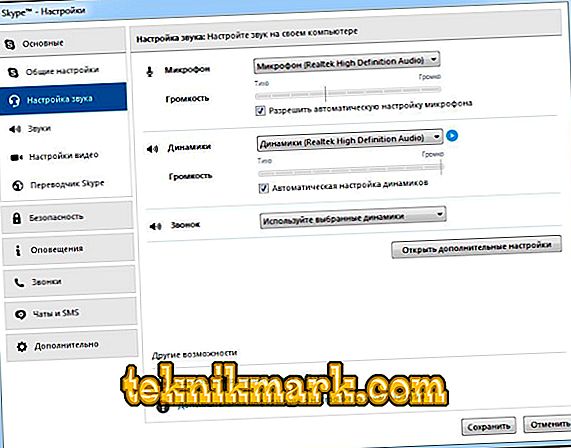
- Ieteicams atbilstošās vietās atzīmēt atzīmi, lai automātiski pielāgotu skaļruņus un mikrofonu, un pēc tam saglabājiet iestatījumus. Runājot, mikrofona skaļuma zaļajai joslai vajadzētu nedaudz svārstīties, bet, ja tiek novērotas asas svārstības, labāk ir izslēgt šo iespēju.
- Lai pārbaudītu skaņu, palaidiet Echo / Sound Test Service. Ja visi iestatījumi ir ievadīti pareizi, pēc pārbaudes ieraksta jūs dzirdēsiet balss skaļruni.
- Pēc skaņas iestatīšanas Skype, izrādījās, ka ir vēlme iestatīt melodijas, lai izvēlētos zvanu vai citus Skype notikumus, varat doties uz cilni „Skaņas”, kur jūs varat izvēlēties vēlamo melodiju no saraksta.
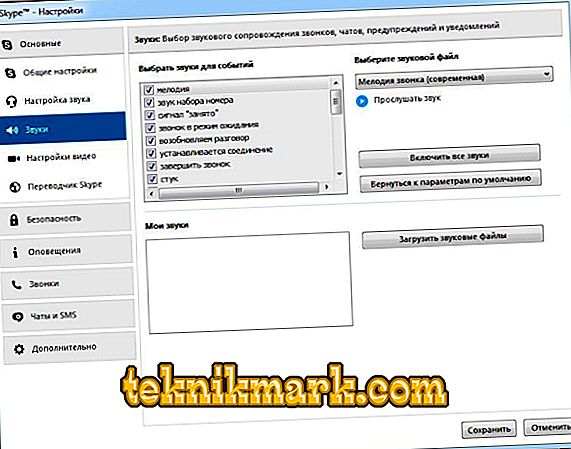
Kameras iestatīšana
Video saiknes funkcija ir svarīgs aspekts, kad komunikācijas procesā ir nepieciešams kontakts ar acīm. Klēpjdatoru īpašniekiem, kuriem ir iebūvēta ierīce, nav jāuztraucas par to, kā iestatīt kameru, un video parādīšanai nav nepieciešami papildu parametri. Bet, ja datoram ir pievienots ārējs webcam, tas ir jākonfigurē tā, lai tas darbotos pareizi.
- Vispirms jāpārbauda, vai ierīce ir pievienota paredzētajam datora savienotājam. Draiverus var uzstādīt automātiski vai manuāli no piegādātā diska.
- Ja ar draiveriem ir kaut kas nepareizi, tie trūkst vai ir nepieciešama atjaunināšana, blakus ierīces savienojuma ierīces ikonai “Device Manager” parādīsies dzeltena izsaukuma zīme. Tad jums ir nepieciešams atvērt "Camera Properties" un instalēt vai atjaunināt draiverus.
- Kamera nedarbojas nepārtraukti un ieslēdzas tikai tad, kad tiek palaistas programmas, kas to izmanto, piemēram, Skype, tāpēc sākam lietotni.
- Atveriet sadaļu “Iestatījumi” cilnē “Rīki” un atlasiet vienumu “Video iestatījumi”. Ja parādās attēls, tad nekas cits nav jāiestata, jūs varat doties uz komunikāciju. Ja videoklips netiek rādīts, bet visas iepriekš aprakstītās darbības ir veiktas, jums vajadzētu uzzināt, vai kameru izmanto cita lietojumprogramma.
- Iestatīšanas izvēlne paredz arī papildu parametru klātbūtni, piemēram, spilgtumu, kontrastu, attēla rotāciju, kas atrodama cilnē “Papildu iestatījumi”.
Pēc Skype iestatīšanas bija iespējams sākt videozvanus citiem lietotājiem.
Ja rodas vajadzība, vienmēr varat pielāgot skaņas vai video iestatījumus attiecīgajā sadaļā cilne Rīki.