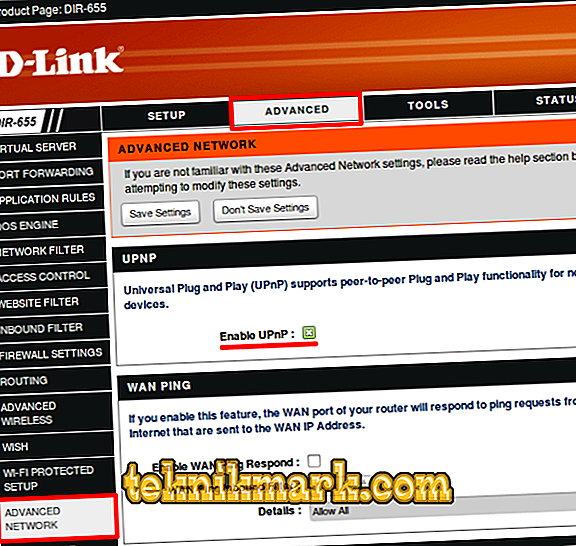Daudzi cilvēki zina, ka TeamViewer lietojumprogramma ir praktiski standarts starp datoru un citu ierīču tālvadības programmatūru. Tas ir pieejams gandrīz visām esošajām platformām un operētājsistēmām un ļauj pārsūtīt failus bez jebkādām problēmām vai pat pilnībā pārvaldīt citu datoru, izmantojot internetu, it kā tas būtu blakus jums, un jūs to pārvaldāt tieši. Vienīgais nosacījums, kas nepieciešams programmatūras paketes pilnīgai darbībai, ir darba interneta savienojuma pieejamība abos datoros.

Vairumā gadījumu TeamViewer darbojas gandrīz nevainojami. Tomēr, apvienojoties dažiem nelabvēlīgiem apstākļiem, mēģinot izveidot savienojumu starp datoriem, rodas dažādas kļūdas. Viens no tiem ir gaidīšanas pieslēgums, kam bieži ir pievienots ziņojums, ka vienādranga nav savienota ar maršrutētāju. Kāda ir šīs kļūdas cēlonis? Ko var darīt, lai no tā atbrīvotos un izvairītos no tā nākotnē? Apskatīsim atbildes uz šiem jautājumiem.
Kā darbojas TeamViewer, un ko parāda gaidīšanas savienojuma kļūda
Kā jau minēts, TeamViewer ļauj ērti kontrolēt citu datoru, izmantojot internetu. Lai to izdarītu, katrai no tām ir jāinstalē programma un pārliecinieties, ka internets darbojas pareizi. Turklāt lietotājam, kuram nepieciešama palīdzība, jāsniedz savam partnerim īpašs deviņu ciparu identifikators, kā arī četru ciparu parole. Tad personai, kas kontrolēs attālo datoru, attiecīgajos laukos jāievada identifikators un parole, pēc tam programma izveidos savienojumu starp datoriem.
No pirmā acu uzmetiena viss ir ļoti vienkāršs. Bet ko dara programma savienojuma laikā? Kā tiek izveidots savienojums? Mēs neiesaistīsimies pārāk dziļās tehniskās detaļās, tāpēc mēs centīsimies to ļoti vienkārši izskaidrot.
Pēc palaišanas katra programma izveido savienojumu ar TeamViewer serveri un gaida turpmākās darbības. Tiklīdz ievadāt pareizo ID un paroli, klients sāk savienojumu ar pieprasīto datoru. Serveris atbilst vajadzīgajai informācijai un novirza jūs pareizajā virzienā. Ja viss darbojas pareizi, tiks izveidots savienojums. Parasti tas aizņem dažas sekundes.
Ja kāda iemesla dēļ savienojumu nevar izveidot, rodas kļūdainas savienojuma kļūda. Ko tas nozīmē? Viens no klientiem vienkārši nepagaida savienojumu un pārtrauc savienojumu. Tā rezultātā savienojums nav izveidots, un attālinātā datora vadība kļūst neiespējama. Apskatīsim tā iemeslus.
Kļūdas cēloņi
TeamViewer kļūdas sagaidīšanas iespējamie iemesli:
- Vienkāršākais un banālākais iemesls ir paša programmas nepareizais darbs. Turklāt problēmas var rasties gan programmas klientā, gan TeamViewer serverī. Tas ir ļoti reti, bet joprojām ir vieta.
- Broken interneta pieslēgums. Ja vismaz vienam no sesijas dalībniekiem nav interneta piekļuves, savienojums nebūs iespējams. Pārliecinieties, ka jums un jūsu partnerim nav šādu problēmu.
- Tīkla iekārtu problēmas. Ja no savienojuma nav problēmu, jāmeklē problēmas tīkla iekārtās, piemēram, maršrutētājam vai tīkla kartei. Visbiežāk problēma rodas, izmantojot maršrutētāju. Forumus var izsekot, ka visbiežāk rodas problēmas ar tiem pašiem modeļiem.
- Operētājsistēmas kļūme. Ja nav aparatūras problēmu, problēma var būt pati operētājsistēma, it īpaši, ja tā ir Windows. Microsoft nesen ir bieži grēkojis atjauninājumus, kas noveda pie nestabilas datora darbības.
Izvērtējot, kāpēc, lietojot TeamViewer, var rasties gaidīšanas savienojuma kļūda, apsveriet iespējamos risinājumus. Dažiem veidiem ir jāpalīdz.
Veidi, kā atrisināt gaidīšanas savienojuma kļūdu
Restartējiet programmu
Pirmais solis ir mēģināt restartēt programmu. Ir vēlams, lai šo darbību veiktu katrs komunikācijas sesijas dalībnieks. Šī darbība palīdzēs lietojumprogrammai pārtraukt pašreizējo sesiju un pēc restartēšanas izveidos veiksmīgu savienojumu ar serveri un attālo datoru.

Restartējiet datoru
Ja programmas restartēšana nepalīdzēja, mēģiniet restartēt datoru. Dažreiz tas notiek, ja jūs to ilgu laiku neizslēdzat, daži pakalpojumi vai sistēmas faili var sākt strādāt ar kļūdām, kas noved pie nepareizas programmatūras darbības. Kopumā operētājsistēmas restartēšana ļauj jums tikt galā ar daudzām problēmām, ieskaitot gaidīšanas savienojuma kļūdu.
Programmatūras atjaunināšana
Lai TeamViewer darbotos pēc iespējas pareizi, vēlams, lai katra lietotāja programmatūras versijas atbilstu. Bieži vien, ņemot vērā, ka programmas versijas ir atšķirīgas, darbā ir dažādas darbības kļūdas. Lai novērstu šo trūkumu, katrā datorā programmas galvenajā izvēlnē dodieties uz cilni “Palīdzība” un noklikšķiniet uz pogas “Pārbaudīt jaunu versiju”. Ja programma atrod atjauninājumu, tā piedāvās to lejupielādēt un automātiski instalēt, ja dodat atļauju.

Pārbaudiet, vai nav jauna TeamViewer versija
Pilnīga programmas pārinstalēšana
Dažreiz normāla restartēšana vai atjaunināšana var nepalīdzēt, un gaidīšanas savienojuma kļūda turpina traucēt. Šādā gadījumā varat veikt pilnīgu TeamViewer pārinstalēšanu. Šim nolūkam:
- Katrā datorā noņemiet programmu. Lai panāktu garantētu rezultātu, labāk ir izmantot īpašus utilītprogrammas, piemēram, Revo atinstalētājs vai Atinstalēt rīku. Specializētās programmatūras priekšrocība ir tā, ka tā var izdzēst visus atlikušos failus, kā arī tīrīt reģistru, tādējādi pilnībā atbrīvojoties no atkritumu izgāztuvēm, ko standarta izņemšanas lietderība nevarēja noņemt.

Revo atinstalētāja logs
- No oficiālās tīmekļa vietnes lejupielādējiet TeamViewer instalācijas failu. Lejupielāde notiek no turienes, jo pašreizējā versija vienmēr ir pieejama.
- Instalējiet programmu abos datoros, izvēloties vajadzīgos iestatījumus.
Pārstartējiet maršrutētāju
Ja kāds izmanto maršrutētāju, lai piekļūtu internetam, problēma bieži vien var būt tajā. Lai sāktu darbu, vienkārši restartējiet to. Kā to izdarīt? Izslēdziet strāvu apmēram uz pusi minūtes un pēc tam vēlreiz ieslēdziet.
Iespējot UPnP maršrutētājam
Lietojot vairākas ierīces mājas tīklā, kā arī lai pareizi darbotos dažas programmatūras, tostarp TeamViewer, ir praktiski nepieciešams, lai maršrutētāja iestatījumos tiktu aktivizēts UPnP režīms. Pateicoties šim režīmam, jums nav nepieciešams piešķirt portam numuru dažādām programmatūrām vai ierīcēm tīklā manuāli, jo maršrutētājs to dara automātiski. Pēc noklusējuma šis režīms ir iespējots, taču tas joprojām nav ievainots. Lai to izdarītu, jebkurā pārlūkprogrammā ievadiet maršrutētāja iestatījumu tīmekļa saskarni, pēc kura, atkarībā no ierīces ražotāja, atbilstošo iestatījumu var atrast šādās adresēs:
- TAP-Link - “Forwarding” - “UPnP” - “Enabled”.
- D-Link - “Advanced” - “Advanced Network Settings” - “Iespējot UPnP”.
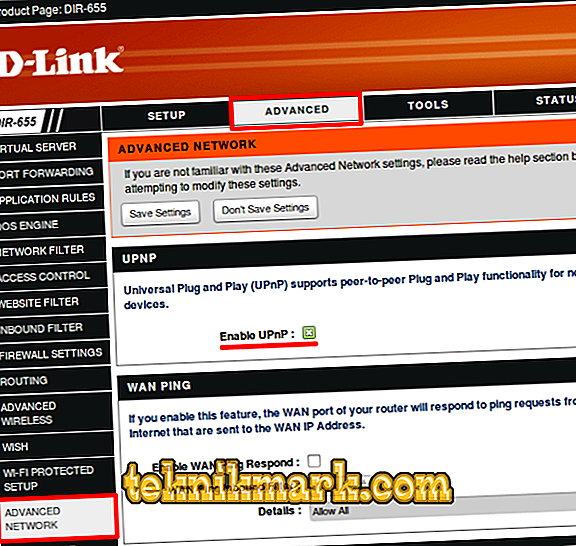
Iespējot UPnP uz D-Link maršrutētāja
- ASUS - “Internets” - “Savienojums” - “Iespējot UPnP” - “Jā”.
Tiešs savienojums
Ja kādas manipulācijas ar maršrutētāju neizraisa panākumus, mēģiniet pieslēgt internetu tieši datora vai klēpjdatora tīkla kartei. Lai to izdarītu, savienojiet kabeli no pakalpojuma sniedzēja ar atbilstošo ierīces savienotāju. Pēc tam tīkla kartes iestatījumos ir jāveic atbilstoši iestatījumi. Kā to izdarīt, rakstā "Mēs savienojam internetu ar klēpjdatoru: visus iespējamos veidus" varat uzzināt mūsu tīmekļa vietnē vai konsultēties ar tehniskā atbalsta sniedzēju. Ja internets nedarbojas pat ar tiešu savienojumu, tas nozīmē, ka tas vispār nedarbojas, atstāj pieprasījumu pakalpojuma sniedzēja tehniskajā dienestā.
Atjaunot maršrutētāja iestatījumus
Ja internets darbojas tieša savienojuma laikā, apejot maršrutētāju un neizmantojot to, varat mēģināt atiestatīt maršrutētāja iestatījumus. Parasti vajadzīgais elements atrodas sadaļā Papildu iestatījumi. Ja to nevarat atrast, izlasiet komplektā iekļauto lietotāja rokasgrāmatu.
Secinājums
Kļūda waitforconnectfailed, lietojot TeamViewer nav ļoti izplatīta. Tomēr pat pieredzējuši lietotāji ne vienmēr var ātri to risināt. Mēs ceram, ka mūsu ieteikumi palīdzēja jums atbrīvoties no šīs kaitinošas problēmas. Komentāros, lūdzu, norādiet, kuri padomi jums palīdzēja.