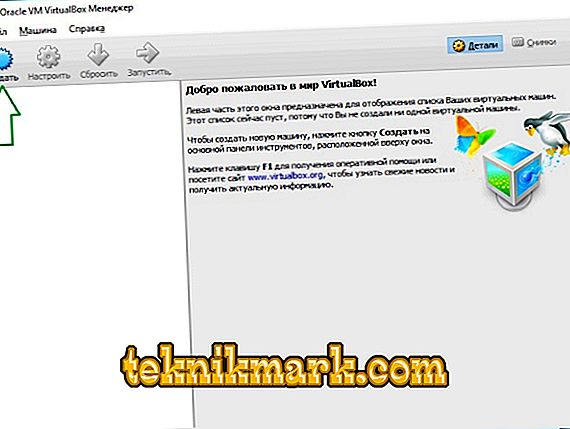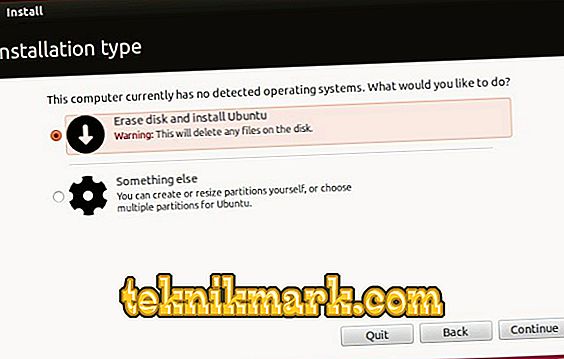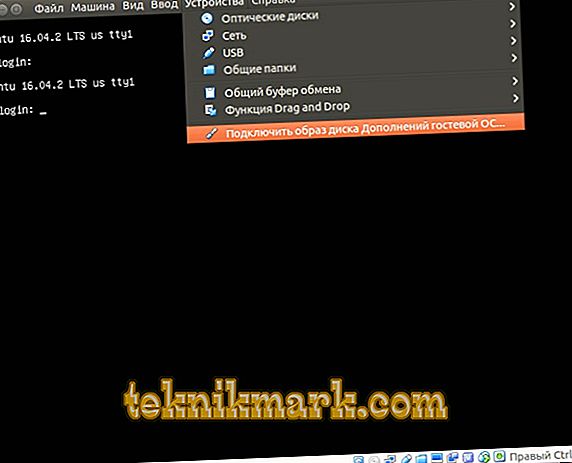Virtuālā mašīna ir reāla glābšana, kad laiks un resursi ir dārgi. Tās instalēšana ļauj jums izmantot trešās puses operētājsistēmu ērtāku un vieglāku, nekā pilnībā instalējot jauno sistēmu cietajā diskā. Virtuālā mašīna pasargās jūs no nevajadzīgām savietojamības problēmām, kā arī ļaus ātri "roll" visus nevajadzīgos datus, ja tas vairs nav nepieciešams. Turklāt "virtuālā" ļauj ātri atgriezties. Tā kā Ubuntu instalēšana VirtualBox ir ļoti efektīva iespēja, mēs to aplūkosim. Kā arī instrumenti, kas jums var būt nepieciešami jaunajā vidē.

Ubuntu instalēšana VirtualBox ir viena no iespējām instalēt Windous un Linux vienā datorā.
Kas ir virtuālais bokss?
VirtualBox ir Oracle izstrādātā virtualizācijas programmatūra. Tā tiek izplatīta, pamatojoties uz bezmaksas licenci. Programma ir pārrobežu platforma (to var izmantot ar dažādām operētājsistēmām), modulāra, atbalsta visu mūsdienu tehnoloģiju paketi tās virzienā. Šī ir viena no populārākajām līdzīgām programmām Windows OS ģimenei. Bet to lietošana ar iepriekšējām Windows versijām nav tā vērts - slikts atbalsts ietekmēs. Kad viņi saka, ka vēlas kaut ko uzstādīt virtuālajā mašīnā, VirtualBox bieži ir domāts.

Darba sākšana
Vienkāršības labad mēs izsauksim datora dzimtās sistēmas saimniekdatoru sistēmu un virtuālo - viesu sistēmu. Lai instalētu Ubuntu VirtualBox virtuālajā mašīnā, ir nepieciešama pamata programmatūras pakotne. Mūsu gadījumā tā ir VirtualBox programma. Atrast oficiālo tīmekļa vietni programmas ir viegli - virtualbox.org. Sadaļā “Lejupielādes” jums ir nepieciešams lejupielādēt divus failus:
- VirtualBox Windows saimniekiem (x86 / amd64);
- VirtualBox Oracle VM VirtualBox paplašinājuma pakotne (visas atbalstītās platformas).
Programmas oficiālajā tīmekļa vietnē vienmēr atradīsiet jaunāko versiju. Jums ir nepieciešams to tieši lejupielādēt.

Sāciet pirmā faila instalēšanu. Saglabājiet visus parametrus pēc noklusējuma. Instalēšanas laikā tīkls var nebūt pieejams kādu laiku. Tādēļ nevajag lejupielādēt citus failus un programmas paralēli. Kad pirmais fails tiek izņemts no datora, sāciet instalēt nākamo. Pilnīgi atbildiet uz visiem instalētāja jautājumiem. Pēc programmas startēšanas sāksies VirtualBox iestatīšana, mēs laika gaitā instalēsim Ubuntu.
Virtuālās vides izveide
- Atveriet programmu pēc instalēšanas.
- Programmas izvēlnē atlasiet “Machine” - “Create”.
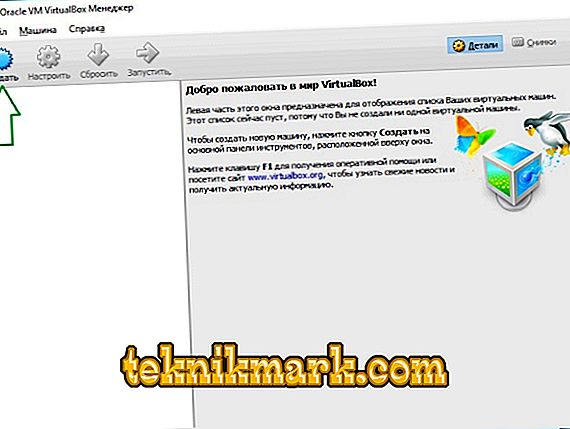
- Iestatiet uzstādīšanas parametrus. Tie var būt:
- Nosaukums ir Ubuntu-1.
- Tips -
- Versija - atkarībā no izplatīšanas (uzmanība bitu dziļumam!).
- Noklikšķiniet uz "Tālāk".
- Izvēlieties atmiņas apjomu. Ieteicams iestatīt vismaz 1 GB. Ņemiet vērā, ka šī RAM telpa tiks pilnībā izmantota jaunajai sistēmai. Ieteicams, lai datorā būtu vismaz 1 GB, lai varētu izmantot mītnes sistēmu. Lai instalētu Ubuntu uz VirtualBox, ir nepieciešama skaidra atmiņas definīcija, kas var būt jaunajai operētājsistēmai.
- Tagad izveidojiet jaunu virtuālo mediju operētājsistēmas vidē. Visi faili tiks instalēti. Dialoglodziņā "Norādiet veidu" izvēlieties "VDI".
- Atlasiet datu glabāšanas formātu “Dynamic Hard Disk”. Šī opcija nozīmē, ka krātuve automātiski palielinās, kad informācija uzkrāsies.

- Norādiet diska nosaukumu "Ubuntu-1" un izmēru "12 GB". Uzglabāšanas lielumam jābūt pietiekamam pirmo reizi.
- Tagad, ja izdarījāt visu pareizi, iekārta ar jūsu OS parādīsies galvenās programmas izvēlnē (pārvaldniekā). Bet tas ir tikai pirmais solis instrukcijās par Ubuntu instalēšanu VirtualBox.
- Tagad iestatiet uzlabotas disku opcijas. Lai to izdarītu, izsauciet konteksta izvēlni un izvēlieties "Konfigurēt".
- Šeit mums ir vajadzīgs elements "Displejs". Cilnē "Video" iespējojiet 3D paātrinājumu. Ja redzat piemērotību, varat arī palielināt video atmiņas apjomu.
Šajā pašā logā dodieties uz cilni "Publiskās mapes" un pievienojiet jaunu mapi. Atrodiet sadaļu “+” un veiciet to ar to.

Šī darbība ļauj ērti kopēt failus no galvenās sistēmas uz virtuālo. Atzīmējiet izvēles rūtiņu blakus “Automātiska savienošana”.
Kā augšupielādēt attēlu?
Tas jādara, ja jums vēl nav Ubuntu sistēmas tēla, un jūs nezināt, kur to iegūt. Ubuntu instalēšanas virtuālajā mašīnā sarakstā ir viens no svarīgākajiem punktiem.
Atveriet ubuntu.com lapu savā pārlūkprogrammā. Uz tā jūs varat viegli atrast saiti, lai lejupielādētu izplatīšanu. Saglabājiet sistēmas pašreizējo versiju (šodien tā ir 10/16). Ir ieteicams instalēt izplatīšanas komplektu, kas atbilst datora RAM apjomam:
- Ja jums ir mazāk par 4 GB RAM, lejupielādējiet sistēmas attēlu x
- Ja jums ir 4 GB RAM un vairāk, lejupielādējiet attēlu x

Jūs varat saglabāt attēlu jebkurā vietā, bet labāk - datora iekšējā diskā.
Virtuālās OS instalēšana
Kad esat pieteicies VirtualBox virtuālajā mašīnā, atveriet sākuma logu (pārvaldnieks). Atlasiet izveidoto automašīnu. Palaidiet to programmas galvenajā izvēlnē.
VirtualBox liek jums izvēlēties attēlu, ar kuru tas darbosies. Atrodiet un atlasiet lejupielādēto “iso” failu un dodieties uz nākamo logu. Šeit mēs nonākam pie tā, kā ātri instalēt Ubuntu uz VirtualBox. Tagad ir jākonfigurē virtuālā operētājsistēma.
- Sākotnējā instalācijas ekrānā atlasiet vajadzīgo valodu, pēc tam noklikšķiniet uz "Instalēt Ubuntu".
- Pēc tam atlasiet vienumus pēc saviem ieskatiem.
- Logā Instalācijas tips atlasiet Dzēst disku un instalējiet Ubuntu. Tas nav bīstams jūsu datiem, jo sistēmas uzglabāšana ir praktiski virtuāla. Tas ir izolēts no pārējā cietā diska. Jūs to atceraties?
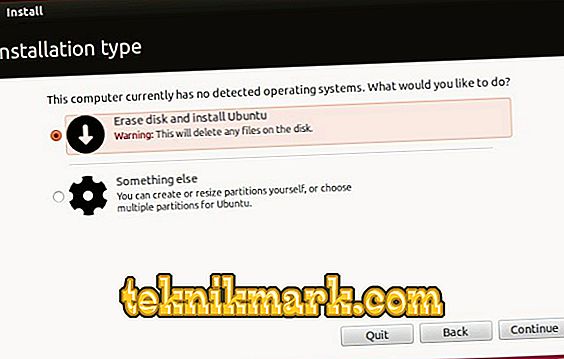
- Iestatiet atlikušos parametrus, kā vēlaties. Ieteicams atcerēties vai pierakstīt to, ko ievadījāt "lietotājvārds" un "parole".
- Tas pabeidz instalēšanas iestatījumus. Ļoti drīz jūs varēsiet izmantot sistēmu. Pēc instalēšanas pabeigšanas noklikšķiniet uz "Restart".
Noderīgi papildinājumi
Mēs vēl neesam ieviesuši visas funkcijas, kas vienkāršos jūsu darbu ar papildu operētājsistēmu. Kā Ubuntu ievietot VirtualBox ar papildinājumiem?
- Galvenajā VirtualBox logā noklikšķiniet uz "Devices" - "Mount Disk Image ...".
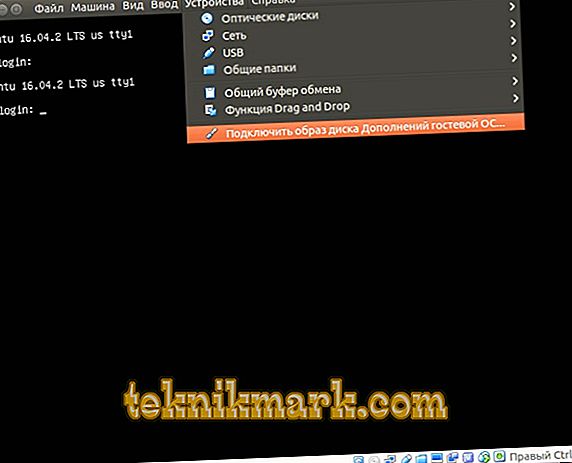
- Pēc tam noklikšķiniet uz pogas "Palaist".
- Ievadiet instalācijas laikā izveidoto paroli un apstipriniet darbību.
- Tagad pagaidiet, līdz instalācija tiks pabeigta un atsākta.
Programmas atjaunināšana
Mēs sapratām, kā uzstādīt Ubuntu uz virtuālās mašīnas. Bet, lai tas darbotos, ir jāiespējo sistēmas atjauninājumi. Lai to izdarītu, dodieties uz vienumu “Lietojumprogrammas atjaunināšana” adreses “Sistēmas utilītas” - Programmu galvenās izvēlnes “Administrēšana”. Pēc pieejamo atjauninājumu meklēšana, noklikšķiniet uz "Instalēt tūlīt" un apstipriniet darbību, ievadot paroli. Ja jums ir nepieciešams atsāknēšana, veiciet to.
Secinājums
Šajā rakstā mēs jums pastāstījām, kā instalēt Ubuntu virtuālajā boksā virtuālajā datorā. Mēs ceram, ka jums patiks visas šīs lieliskās programmu kopas iezīmes un kļūsiet par pārliecinošu Linux lietotāju. Un varbūt doties uz viņu uz visiem laikiem.
Meklējiet vēl noderīgākus citus materiālus un dalieties ar saviem atklājumiem un zināšanām šajā rakstā!